KINESIS Contoured (Advantage) でおススメのレイアウト
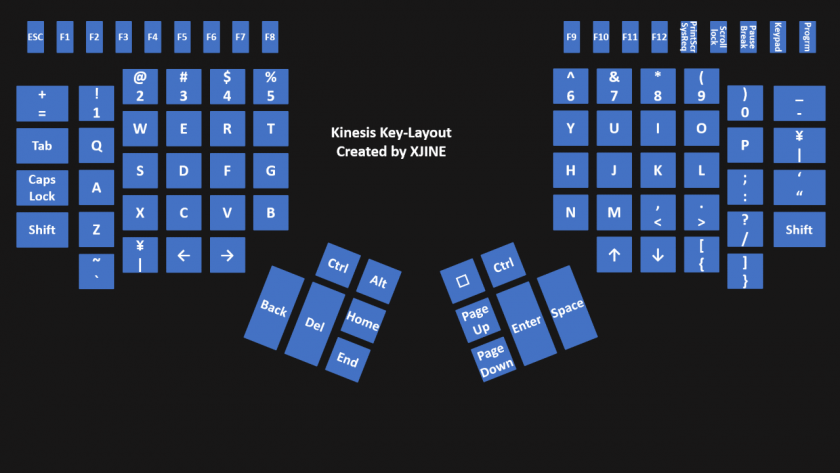
KINESIS Contoured (Advantage) の魅力の 1 つはキーリマップでしょう。 ここでは標準的なレイアウトと、私のオススメするキー配置を紹介します。
トップの画像は標準的なキー配列(レイアウト)です。これを基準に編集していきます。
カスタムレイアウトの設計方針
両側の Z とその下のキーにコンビネーションキーを置かない
KINESIS Contoured は湾曲しているため、左と右の両方にある Z キーと、その下にあるキーが入力しにくいです。
単独の入力なら問題になりませんが、連続して入力するキーや、<
実際のところは好みによるとは思いますが、小指を多用しても良いのなら、KINESIS 以外にも選択肢がある気がします。 あるいは、親指に置くことを検討した方が良いでしょう。
矢印キーは単独で押せるようにする
わざわざ KINESIS を購入する人は、キー入力を大量に行う人でしょう。 例えば執筆であったりプログラミングであったりその他の入力作業です。
キーボード入力が主な作業となる人は、必然的に矢印キーも多用します。 キーコンビネーションでの入力は避けるべきです。
Insertキーに IME の On/Off を当てる
OS 側で設定することになりますが、私の場合は Insert キーに入力の切り替え (IME の On/Off) を当てています。
Insert キーを多用する人はあまりいないでしょう。業務上必要になる方は別のキーに当てることを推奨します。
Win キーはそのまま
Windows に限定されますが、Win キーは日本人の手、小さい手の人には押しにくい位置にあるのでそのままにします。 利用頻度が低いキーの 1 つですし、問題はないでしょう。
アルファベットキーはそのまま
KINESIS を使っていたとしても、必要に応じて一般的なキーボードに触れる機会は多くあります。 他のキーボードと一定の互換を維持するためアルファベットは位置を動かしません。
ASCII & JIS ハイブリッド配列
ASCIIとJISの双方を組み合わせたような配列です。汎用性を重視し、他のキーボードに触れる機会が多い場合などを考慮しています。
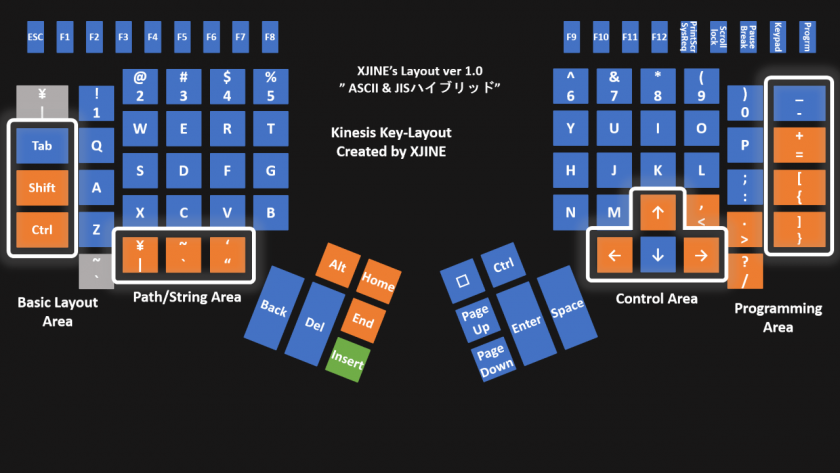
設計方針
標準的なキーボードに近いレイアウトを採用しています。たとえ KINESIS に慣れたとしても他のキーボードに触る機会は多くあるためです。 そこで ASCII と JIS を組み合わせたようなレイアウトになっています。
チルダ「~」に関しては本来の ASCII であれば左上に配置されるのですがファイルパスや URL に扱われる文字列はまとめて左手下部に置いたので、改めて左上に移動することはしませんでした。
このレイアウトでは親指操作はある程度自由にしてしまっていいと思いますが、とりあえず図では左手親指の Alt キーだけ気を使っています。
基本的には押し易い場所に配置すればいいと思いますが、Alt は Shift や Ctrl との組み合わせが多いキーなので、 それらと同時に押せるような配置にしておく必要があります。
Page Up や Page Down あたりは利用しなければよく利用するキーに変更してしまうのが良いと思います。 私の場合には、カタカナに変換する F7 キーを当てています。
対腱鞘炎対策の配列(滅・標準キー配列)
標準的なキーボード、他の一切のキーボードのことを無視して、左手の小指をショートカットキーから解放するためのキーレイアウトです。 プログラマやショートカットキーを多用する場合に有効ですが、他のキーボードに触れる時、小指に違和感を覚える可能性があります。

設計方針
左手の小指にかかる負担を極力減らすため、親指に Shift、Ctrl、Alt、Tab を集中させています。
Ctrl を中心に添えたのはそこから親指を傾けることによって、他のキーと組み合わせたショートカットを入力できるようにしたためです。 Alt + Tab を多用する場合には、図の Endキーの位置に Alt を配置しても面白いかもしれません。
図の左手の親指位置に当たる Home と End のキーが死んでいますが、 頻繁に利用するファンクションキー、例えば F7 や F10、ESC を置いてもいいかもしれません。 もっとも End キー側は手が小さいと押しにくいですが。
右手の親指操作には従来右手で担当していた一切の入力操作を詰め込みました。Back と Del キーの位置関係は押し易い方に Back を配置すればよいと思います。 従来は小指であったため、それが親指操作になったから負荷が減ったでしょう、という考え方です。
KINESIS 標準では Back キーの類は左手に配置されレスポンス良く打つことができましたが、右手に集中させることで多少連打性などは減っています。 これらの繰り返し操作が連続して必要な人にはお勧めできませんが、逆にいえばミスタイプが少ない人は効率よく打てるはずです。
さてショートカットキーのための各キーを移動した後の左側ですがページジャンプ系のキーを直観的に操作できるように配置しました。 この配列なら直観的にページを移動することができるはずです。