Windows で「開く」と「編集」で使うソフトを別にする方法
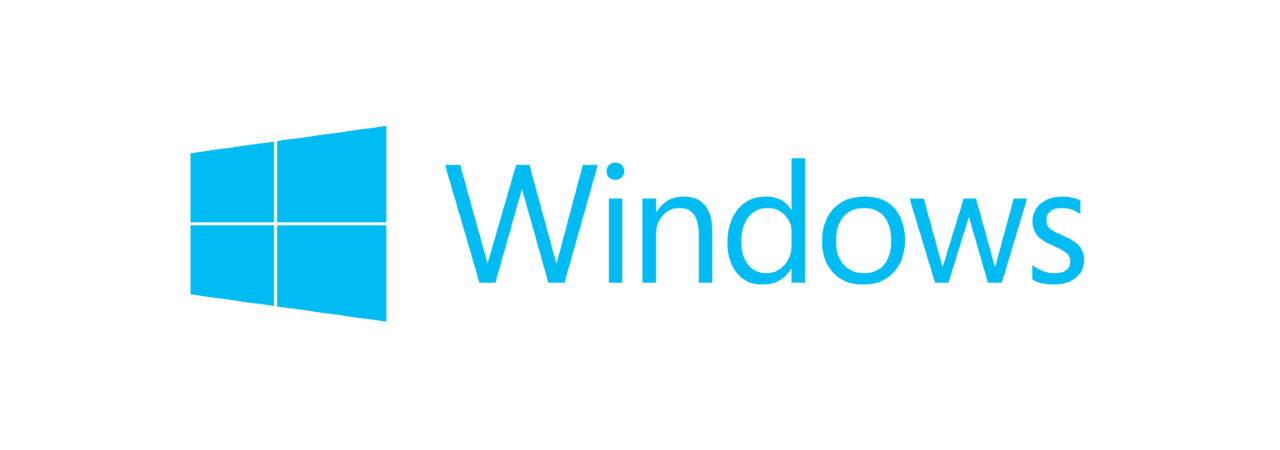
マイクロソフトの許可を得て使用しています。Microsoft.com をご覧ください。
Windows ではある種類のファイルを開くアプリケーション(ソフトウェア)を「既定のプログラム」などで設定し、 ファイルを開くときは常にそのアプリケーションで開くように設定することができます。 (ファイルを開くアプリケーションを選択することは「ファイルの関連付け」などとも呼ばれます)
ところが「開く」操作の他に、Windows では「編集」の操作があります。 例えば画像などのイメージファイルは、ファイルを右クリックしえ展開されるメニューから「編集」を選ぶと、 そのファイルを編集する目的で開くことができます。
一部のアプリケーションでは、「編集」によってファイルを開く時のみ、 起動するようなものがありますが、ここではそのような設定を手動で行う方法について解説します。 「開く」と「編集」とで別のアプリケーションを起動させます。
「レジストリ」を操作するため、操作に失敗すると最悪の場合には Windows が正常に動作しなくなります。 十分に知識がないと思われる方は絶対にマネしないでください。特に「レジストリ」を知らない場合は、 そのまま利用されたほうが良いと思います。
ここでは Windows8 Pro 64bit で操作した例を示しますが、昨今の Windows ではほとんど共通だと思います。 「ファイル名を指名して実行」にregedit を入力するなどしてレジストリエディタを起動します。
レジストリから次の箇所を変更します。ここでは画像ファイルを例にしていますが、
例えばテキストファイルの「編集」を変更する場合には image の箇所が text になります。
HKEY_CLASSES_ROOT > SystemFileAssociations > image > shell > edit > command
私の環境でのレジストリの規定値は次の通りでした。画像ファイルを「編集」するアプリに「MSPaint」が指定されています。 これを好きなアプリケーションのパスに変更します。
%SystemRoot%system32mspaint.EXE %1
例えば D, E ドライブのアプリケーションも指定することができます。
E:…「編集」で利用するアプリ.exe" "%1
レジストリの編集が終わったらテストしてください。