作品展示やデモ展示のためのWindows10の設定

展示やデモなどで Windows10 マシンを使うとき、必要な設定を一覧しておきます。 色々と設定をしておかないと、画面に不要なものが表示されたり、展示が中断されたりします。
- WindowsUpdate を無効にする
- アクションセンターとその他の通知をオフにする
- 自動スリープや画面の電源オフを無効にする
- 複数画面にタスクバーが表示されないようにする
- USB 接続などは最低限にとどめる
WindowsUpdate を無効にする
Windows10 では、Pro バージョン以外では WindowsUpdate が無効にできないようです。 Windows10 ではそれ以前のバージョンのように簡単に WindowsUpdate を無効にすることができません。
今のところ、ここでは設定方法の詳細を割愛します。検索すると様々なページが見つかりますのでそちらを参照してください。
アクションセンターとその他の通知をオフにする
意図しないタイミングでシステムからの通知が表示されることがあります。 まずはタスクバーなどから「アクションセンター」の設定を開き、非通知モードに設定して通知を無効にします。
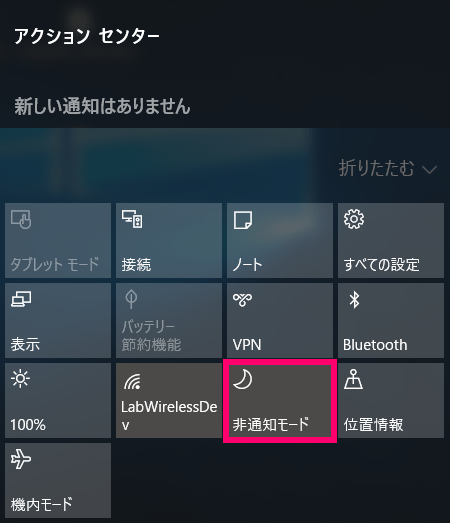
次いで、Windows の「システム設定」から「通知」の類を一通り無効にします。 「次のアプリからの通知を表示する」の項目にも注意します。アップデート通知などが入る可能性があります。
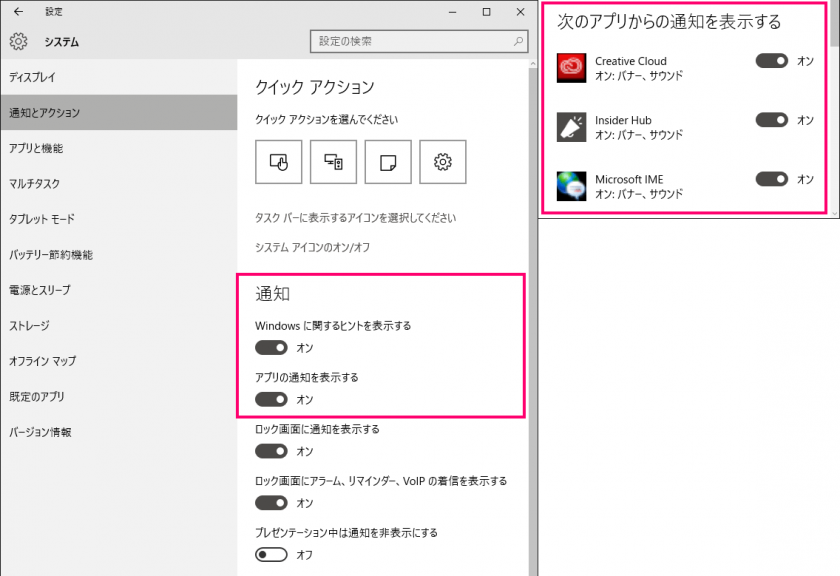
自動スリープや画面の電源オフを無効にする
自動スリープや電源の自動オフも一切無効にしておきます。 例え電源をつないでいる状態でも、設定によっては自動でスリープしたり電源が落ちますので、必ず確認するようにします。
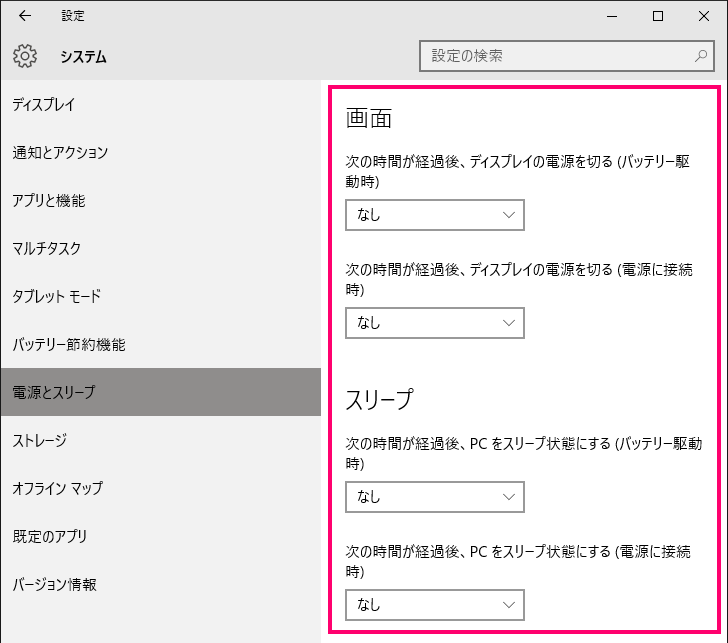
複数画面にタスクバーが表示されないようにする
複数画面出力するようなコンテンツの場合には注意が必要です。タスクバーを隠すような設定にしていても、 何かしらの原因で、画面にタスクバーが表示されてしまうことがあります。
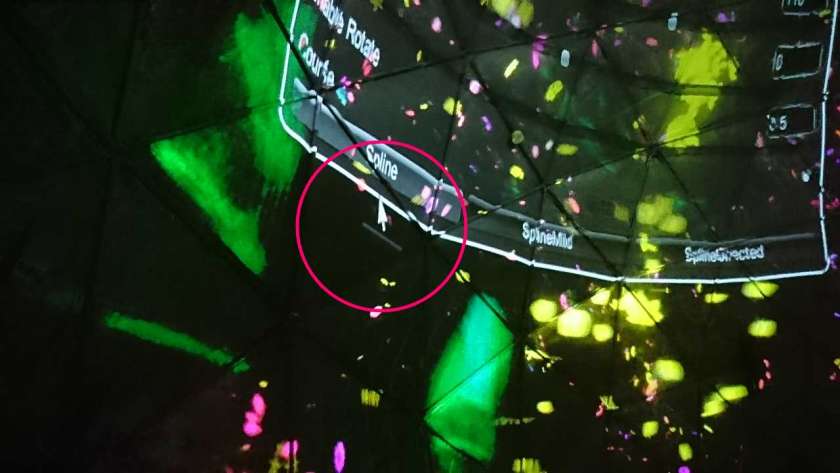
この写真は実際にタスクバーがわずかに映り込んでしまっている状態です。 この問題は、複数画面にタスクバーを表示する設定を無効にすることで解決できました。
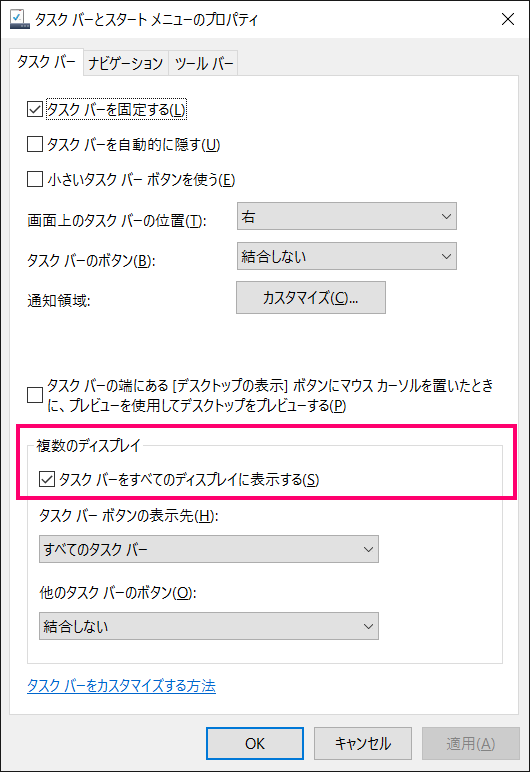
ただし、複数画面にタスクバーを表示する設定にしていた他の PC では同様の問題が起こらないことがあり、 必ずしも起きうる問題でないのが厄介です。
USB 接続などは最低限にとどめる
不要な USB はできるだけ抜いておいたほうが良いです。接触時にわずかに接続が途切れ、再度認識されることによって、デバイスドライバの検索などが、画面上に表示される可能性があります。