iTunes が iPhone/iPod を認識しない問題の解決:Windows

Windows で iPhone, iPod が認識されなくなることがしばしばあるのでメモ書きです。 WindowsUpdate や Windows 自体の更新で発生する場合、 レジストリやクリーナー系のソフトウェアを利用している場合に発生する場合があるようです。
ここでは原因については割愛して、具体的な解決策だけいくつかまとめておきます。
最も簡単な解決策
最も簡単でまず試すべき解決策は次の 3 つです。ただし、次の項目で紹介する解決策が最も効果的と思われます。
- iPone/iPod の再接続
- Windows の再起動
- iPhone/iPod の再起動
- iTunes の再インストール
特に Apple Mobile Device Support だけがアンインストールされているような状況であれば、iTunes を再インストールする必要があります。
また iTunes を再インストールする際は、修復機能を使わず、一度 iTunes をアンインストールし、再度インストールしなおすことを推奨します。
デバイスマネージャーからドライバを再設定する
デバイスマネージャからドライバを再設定することで問題が解決する可能性があります。 これで解決できないときは、それなりに OS(Windows本体) 規模などの大きい問題である可能性があります。
C:¥Program Files¥Common Files¥Apple¥Mobile Device Support¥Drivers にある usbaapl 64.inf ドライバファイルを設定します。
手順を紹介します。
iTunes を標準のインストール先以外の場所にインストールしているとき、先に紹介したディレクトリ以外の場所にドライバファイルが保存されている可能性があります。 ここではそのような状況についてサポートしません。
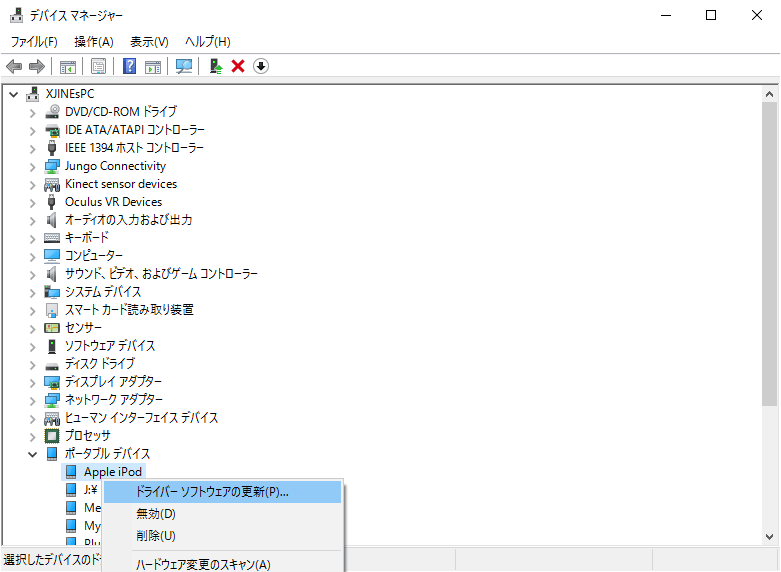
iPod を接続した状態で「コントロールパネル」から「デバイスマネージャー」を開きます。iPod が正常に接続され、認識されていれば、 「ポータブルデバイス > Apple iPod」(iPhone 然り)が見つかるはずです。ここでの認識とは、iTunes ではなく PC に認識されているかどうかです。
この時点で iPhone/iPod が見つからない場合は、USBポートにトラブルがあるなどの問題が発生している可能性があります。 別の場所に挿し直すか、USB ポートのドライバを確認するなどしてください。あるいは接続ケーブルのトラブルの可能性もあります。
右クリックして「ドライバーソフトウェアの更新」を実行します。
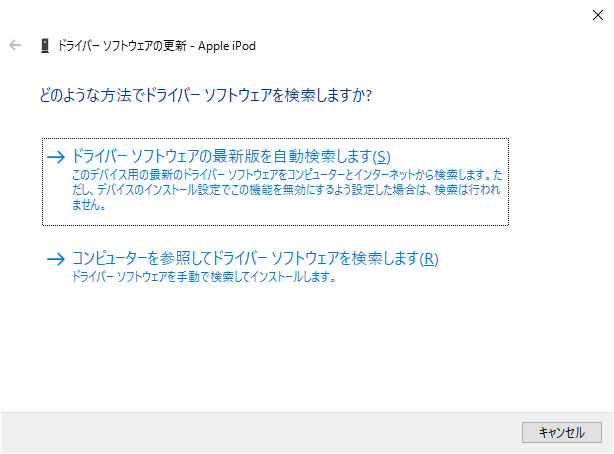
更新方法の選択画面が表示されます。ここでは「コンピュータを参照してドライバーソフトウェアを検索します」を選択します。
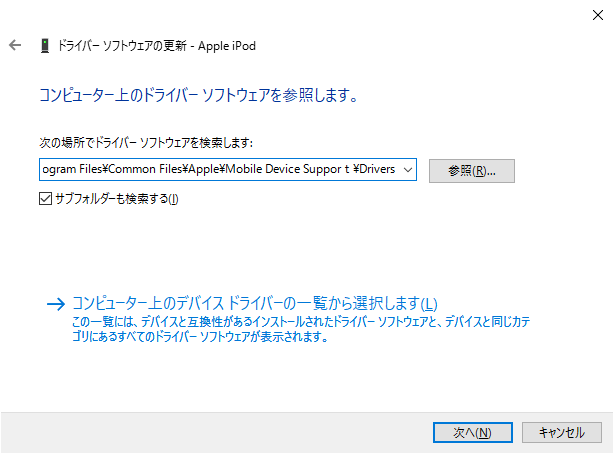
「次の場所でドライバーソフトウェアを検索します」の入力欄にC:¥Program Files¥Common Files¥Apple¥Mobile Device Support¥Driversを入力します。 サブフォルダ―も検索する はチェックを付けておいたほうが良いです。
入力が完了したら からドライバを更新すると iPod を認識するようになると思います。
良く分からない処理が続くとき
ドライバ更新・再設定手続きは必ずしも紹介したとおりに進まないことがあるようです。
デバイスマネージャからの設定は最終的にC:¥Program Files¥Common Files¥Apple¥Mobile Device Support¥Drivers にある usbaapl 64.infを参照できるようにすれば良いです。