SourceTree が起動しない場合の対処法

SourceTree 公式 から引用しています。
原因不明で SourceTree が起動しなくなることがあります。 Windows のエラーログを見ると、詳細がある程度わかる様なのですが、見かけ上はなんのエラーメッセージも表示されず、 どれだけ待っても延々と起動しない、なんて事態になります(起動を待機するのではなく、失敗して、でも何も表示されないのでそう見える)。
問題の解決方法
この問題を解決するには、ユーザデータの一部を削除して再度自動生成させると良いようです。 まず SourceTree の設定データを開きます。User/xxx/AppData/Local/Atlassian/SourceTree.exe_Url_xxx フォルダに、設定データが含まれています。 このフォルダは隠しフォルダである点に注意します。必要なら、隠しフォルダの表示方法を別途調べて下さい。
同じ階層に、SourceTree フォルダもありますが、そちらはさらに重要なデータが含まれているので、削除しないように注意します。
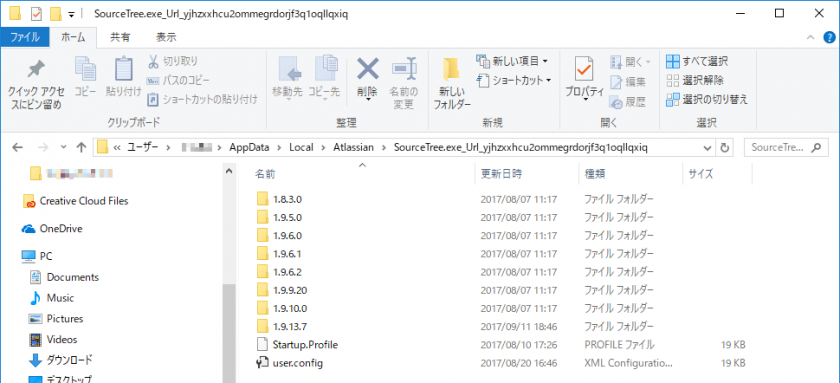
先ずは User/xxx/AppData/Local/Atlassian/SourceTree.exe_Url_xxx フォルダのバックアップを保存しておきます。削除操作をするので、必要なら後で戻します。
User/xxx/AppData/Local/Atlassian/SourceTree.exe_Url_xxx フォルダを開くと、いくつかのデータが含まれていますが、最新のバージョンのフォルダを開きます。
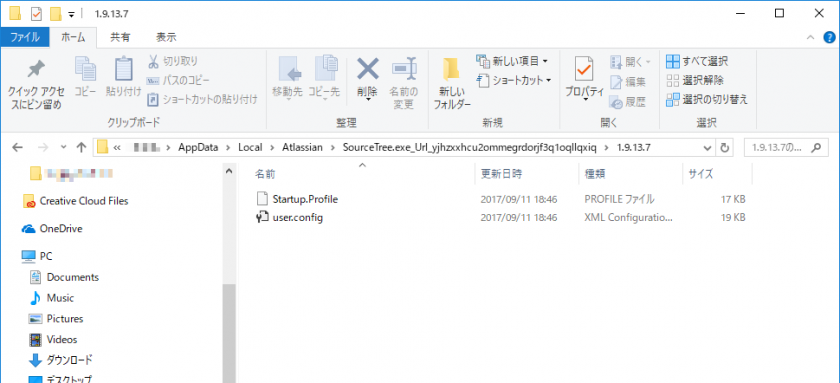
Startup.Profile ファイルと、user.config ファイルがありますが、次の手順で操作します。
- Startup.Profile ファイルを削除して、SourceTree が起動するか試験します。
- user.config ファイルを削除して、SourceTree が起動するか試験します。
- (1)(2) で起動しないとき、最新のバージョンを削除しているか確認します。
- User/xxx/AppData/Local/Atlassian/SourceTree.exe_Url_xxx を削除して、SourceTree が起動するか試験します。
部分的なファイルの削除で問題が解決すると、SourceTree の設定データなどが失われずに済みます。